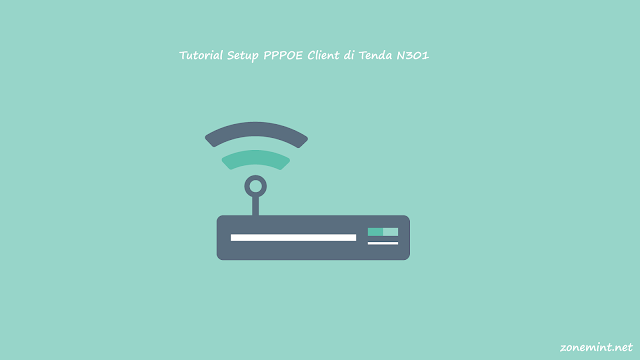Tutorial Konfigurasi Interfaces di Perangkat Cisco
CCNA Cisco NetworkingAssalamu'alaikum wr.wb
Cara konfigurasi interfaces di perangkat Cisco Seri C7200. Mengapa perlu kita setting interfaces diperangkat cisco??? Nah interface tersebut dapat kita management traffik yang bisa melewati interface tersebut supaya lebih hemat cpu dan kinerja perangkat lebih optimal. Dan tak kalah penting kita management interface bisa dijadikan bisnis jika kita mempunyai network yang besar seperti ISP.
Perlu kalian ketahui bahwa kita juga memperhatikan data yang kita lewati diinterface tersebut. Contoh implementasi data yaitu :
A. HALF DUPLEX Metode media komunikasi dua arah. Namun berbeda dengan duplex, half duplex berkomunikasi dua arah secara saling bergantian atau tidak dalam waktu yang bersamaan. Jadi saat terjadi komunikasi antara A dan B. Saat A mengirim informasi (berbicara) maka B akan menerima informasi (mendengarkan). Demikian terjadi proses yang sebaliknya (vice versa). Contoh media yang menggunakan media ini adalah radio walkie talkie.
A. HALF DUPLEX Metode media komunikasi dua arah. Namun berbeda dengan duplex, half duplex berkomunikasi dua arah secara saling bergantian atau tidak dalam waktu yang bersamaan. Jadi saat terjadi komunikasi antara A dan B. Saat A mengirim informasi (berbicara) maka B akan menerima informasi (mendengarkan). Demikian terjadi proses yang sebaliknya (vice versa). Contoh media yang menggunakan media ini adalah radio walkie talkie.
B. FULL DUPLEX Metode ini memungkinkan komunikasi antar kedua belah pihak dapat saling berbagi informasi dan berkomunikasi secara interaktif dan dalam waktu yang bersamaan. Alat komunikasi yang menggunakan metode ini adalah telephone, handphone, dan sebagainya. Umumnya alat yang memanfaatkan metode komunikasi ini menggunakan dua jalur komunikasi.
Nah dengan begitu kita akan lebih mempermudah saat konfigurasinya...
Mungkin itu saja yang dapat saya sampaikan terkait teorinya....Terus lanjut ke tutorial langkah settingnya :
Langkah pertama, check dulu status interface kita bahwa sudah support Gigabit (1Gbps) atau Fast Ethernet (100Mbps). untuk cara checknya cukup simple :
Langkah pertama, check dulu status interface kita bahwa sudah support Gigabit (1Gbps) atau Fast Ethernet (100Mbps). untuk cara checknya cukup simple :
"show int status"Nah terus perhatikan interface tersebut bahwa perangkat tersebut hanya support Fast Ethernet atau Gigabit Ethernet.
Langkah kedua, kita setting bahwa interface tersebut hanya dapat melawatkan data dengan kecepatan transfer 100Mbps dan Full Duplex. Caranya simple cukup ketikkan :
"Speed 100
Duplex full"Langkah ketiga, check kembali status port yang terhubung switch to switch dengan kecepatan data 100Mbps dan Full Duplex.
Mungkin itu saja yang dapat kami sampaikan, kurang lebihnya mohon maaf ya...
Jangan lupa jaga kesehatan dan Kurangi aktivitas keluar yaa...
#Cisco #Interface #Full-Duplex
Sekian dari saya
Wassalamu'alaikum wr.wb