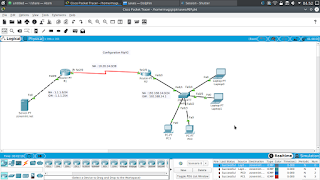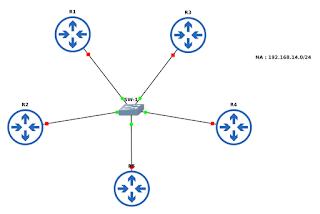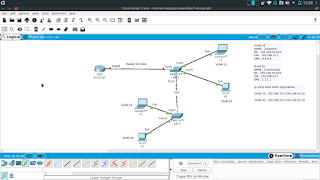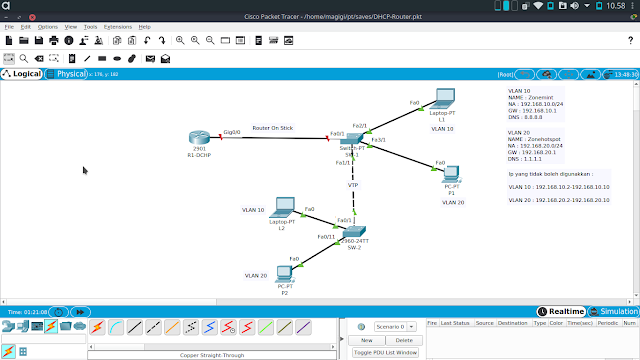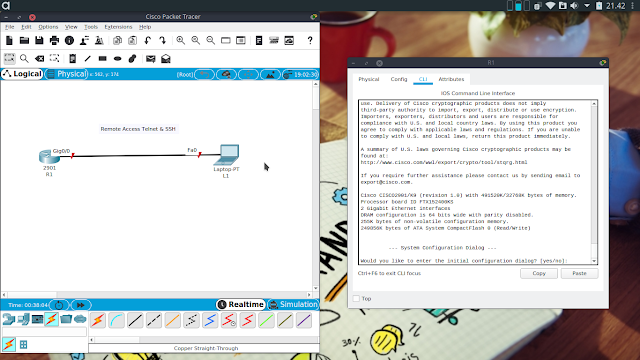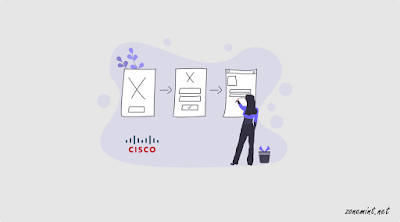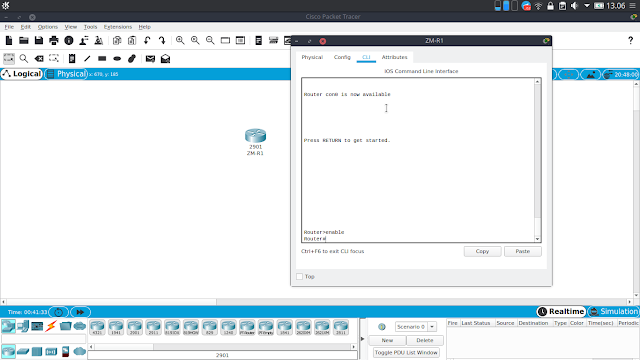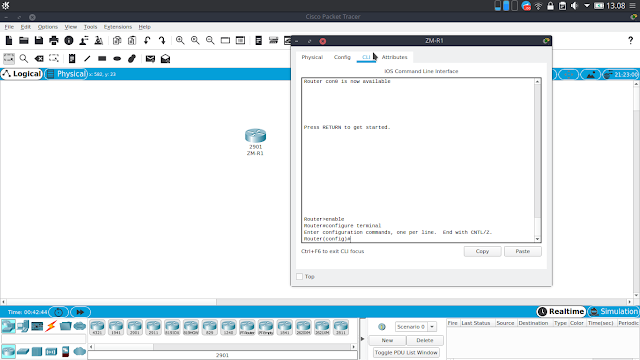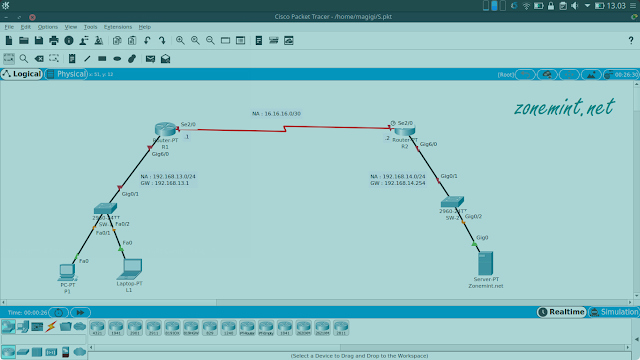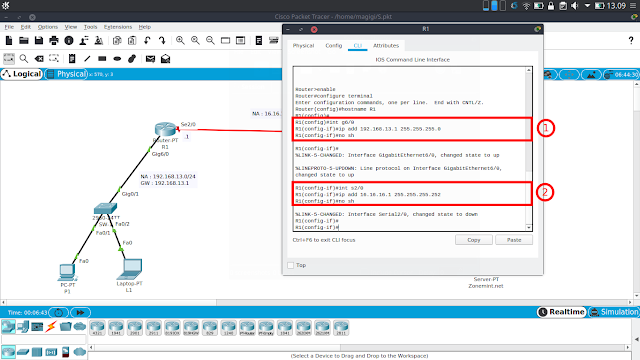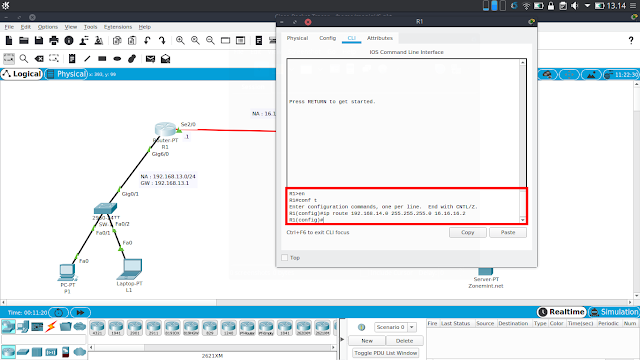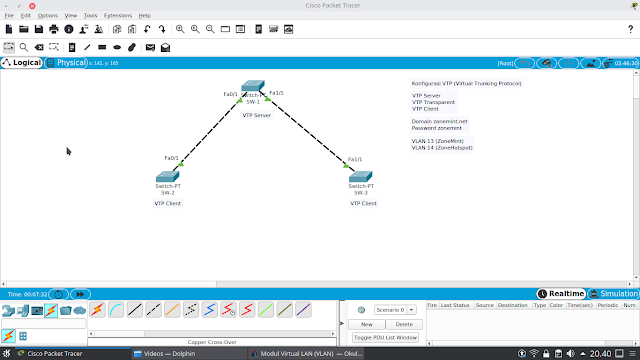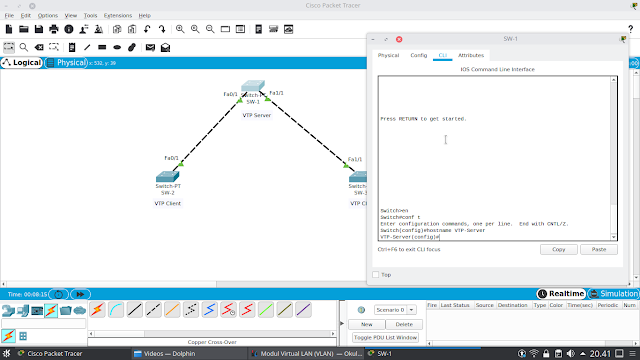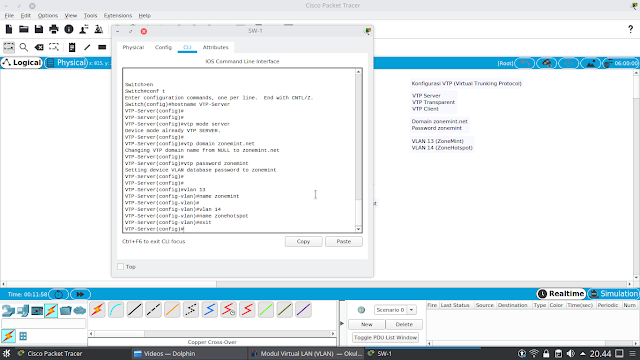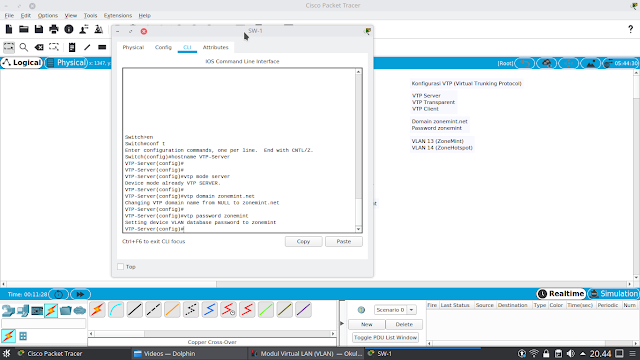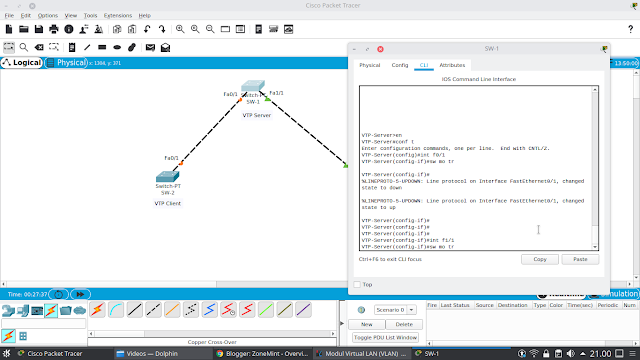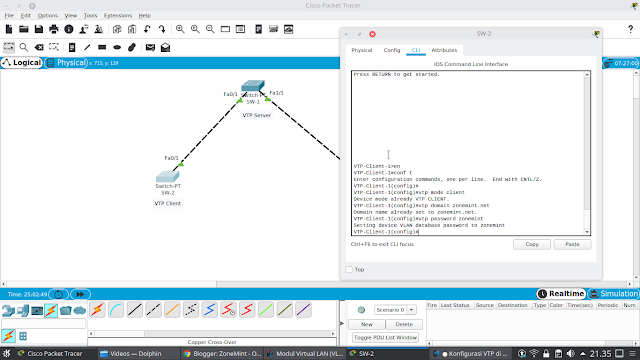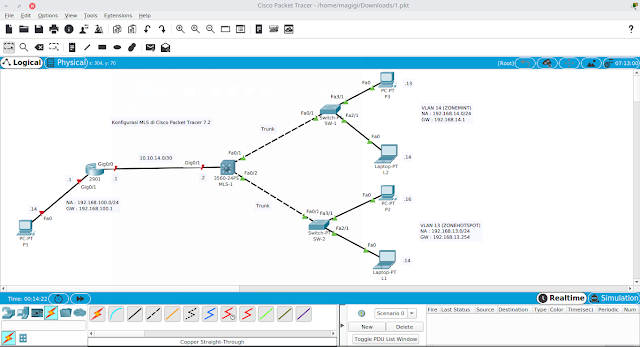Tutorial Konfigurasi Routing RipV2 Cisco
Cisco Networking
Assalamu'alaikum wr.wb
A. Pendahuluan
Hallo semua sahabat zonemint selamat siang jumpa lagi dengan saya. Pada kesempatan ini saya akan update baru tentang bagaimana Konfigurasi ripV2 pada Cisco. Routing dibagi menjadi 2 yaitu routing statik dan routing dynamic. Routing statik merupakan routing yang dikonfigurasi secara manula menentukan Network destination lawan yang belum dikenal. Kalau routing Dynamic adalah penidentifikasi network-network dan jaringannya secara otomatis dan untuk menentukan jalur terbaiknya ditentukan oleh algoritma. Sumber : http://bit.ly/2C3TdiU.
Nah sudah sedikit tahu apa itu Routing Statik dan Dynamic jadi RipV2 termasuk tergolong routing dynamic. Mungkin udah cukup untuk penjelasannya berikut ini alat dan Bahan pengerjaan, Waktu dan Tahap Pengerjaan.
Baca Juga :
Baca Juga :
B. Alat dan Bahan Pengerjaan
- Aplikasi Cisco Packet Tracer atau (GNS3)
C. Jangka Waktu Pengerjaan
Untuk waktu sekitar 5-10 menit
D. Tahap Pengerjaan
Langkah 1 Buatlah Topologi Jaringan
Langkah awal atau pertama buatlah topologi jaringan sederhana dengan 2 Router, 2 Client, 1 Server dan 1 Switch seperti contoh sebagai berikut :
Langkah 2 Konfigurasi Ip Address
Langkah selanjutnya setting ip address masing-masing router sesuai alamat ip topologi yang udah dibuat tadi. Untuk gambar contoh saya pakai Router 1 namun jangan lupa juga setting di Router 2. Berikut ini command Konfigurasi Ip Address pada Cisco :
Router 1 :
R1(config)#int f0/0
R1(config-if)#ip add 1.1.1.254 255.255.255.0
R1(config-if)#no sh
R1(config-if)#int s2/0
R1(config-if)#ip add 10.20.14.1 255.255.255.252
R1(config-if)#no sh
Router 2 :
R2(config)#int s2/0
R2(config-if)#ip add 10.20.14.2 255.255.255.252
R2(config-if)#no sh
R2(config-if)#int f0/0
R2(config-if)#ip add 192.168.14.1 255.255.255.0
R2(config-if)#no sh
Langkah 3 Konfigurasi Routing RipV2
Nah sahabat zonemint ini inti dari topik diatas namun langkah sebelumnya juga diperhatikan baik-baik ya. Konfigurasi Routing Rip dibagi menjadi 2 yaitu RipV1 dan RipV2. Kedua version tersebut yang paling baru V2 umum digunakkan sekarang. Berikut ini command perintah Konfigurasi Routing RipV2 pada Cisco perhatikan dengan baik-baik ya :
Router 1 :
R1(config)#router rip
R1(config-router)#version 2
R1(config-router)#net 1.1.1.0
R1(config-router)#network 10.20.14.0
Router 2 :
R2(config)#router rip
R2(config-router)#v 2
R2(config-router)#net 192.168.14.0
R2(config-router)#net 10.20.14.0
R2(config-router)#end
Langkah 4 Setting ip address Client
Langkah keempat konfigurasi alamat ip sesuai topologi diatas.
Langkah 5 Pengujian Client
Langkah terakhir ini uji coba Client ke Server apakah success dan hasilnya alhamdullilah success.
Saya Sertakan Videonya :
Sekian dari saya
Wassalamu'alaikum wr.wb